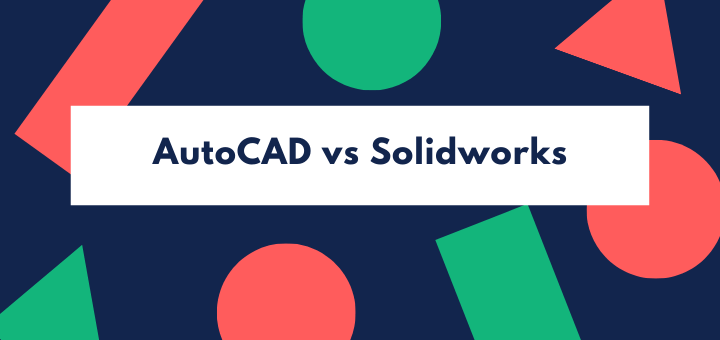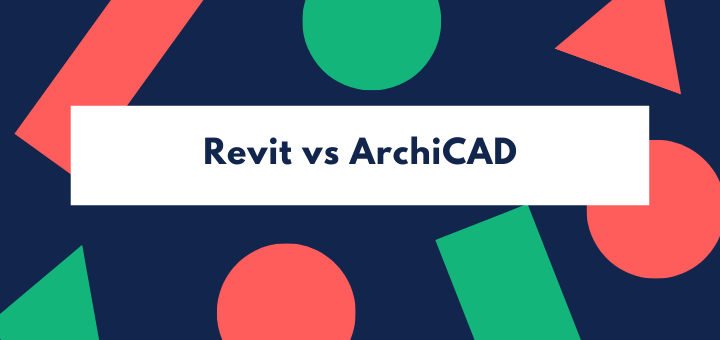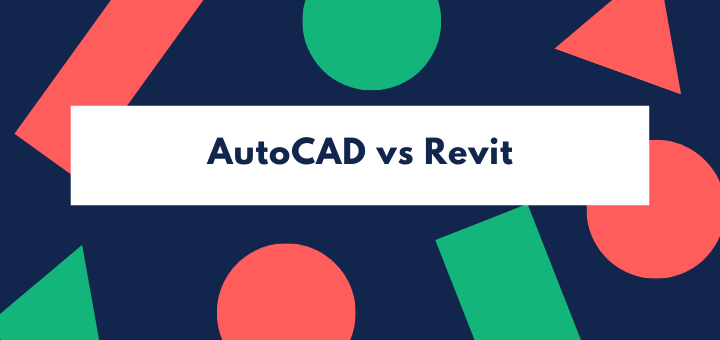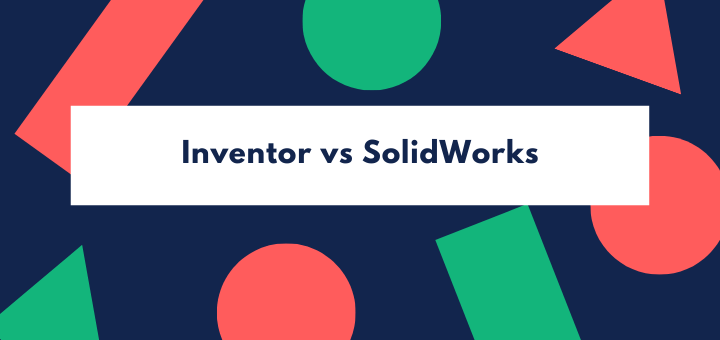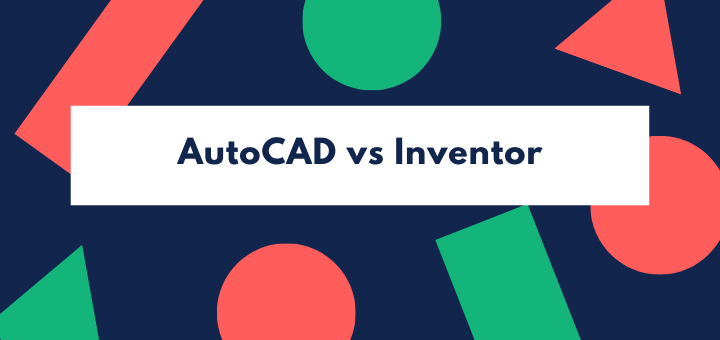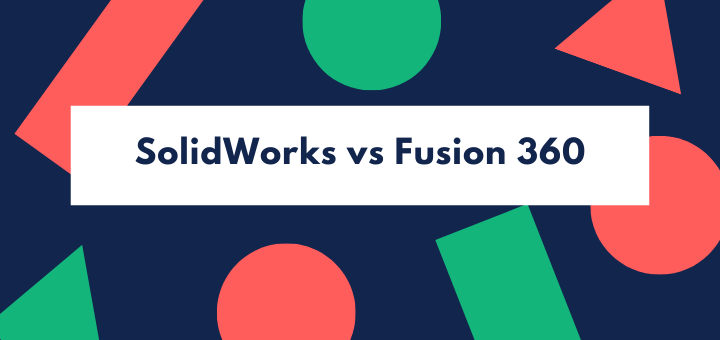(Last updated on January 9th, 2023)
Let’s consider SketchUp vs. AutoCAD. I consider this an excellent comparison opportunity because SketchUp has such a unique style and brings a specific benefit to the CAD table. Whereas AutoCAD creates 2D and 3D CAD drawings effectively and efficiently. Anything you can imagine can be represented using AutoCAD. I consider AutoCAD one of the grandfathers of the CAD industry, with a lot of grandbabies.
Those grandbabies are specialized programs that are designed with specific industries in mind. For example, Inventor is for product designers, developers, and manufacturers. On the other hand, SketchUp was developed by Google and was snatched up immediately by college students (like myself) who wanted to quickly create some 3D images that they could use to represent their architecture and landscape projects.
It was (and still is) so easy to use and was also completely free! That is a winner for college kids. In one statement, if I had to describe SketchUp, I would say this, “SketchUp is perfect for people who want to show off architectural ideas quickly and easily.”
Short Verdict
Let’s get down to the criterion for comparison here. AutoCAD has many different uses for many industries, but SketchUp tends to be used more for architectural and landscape architectural representations. I wouldn’t use SketchUp to draft parts or engineering drawings. However, SketchUp has upped its game in the department of architectural layout drawings.
As such, let’s compare SketchUp vs. AutoCAD based on this criterion; “Which is better for producing great architectural designs and renderings?” Since that’s how we are going to judge this matchup, I’m giving the “win” to SketchUp. There are some impressive things SketchUp is capable of these days that make it a clear winner in my book.
Get up to 70% Off on Top Products!
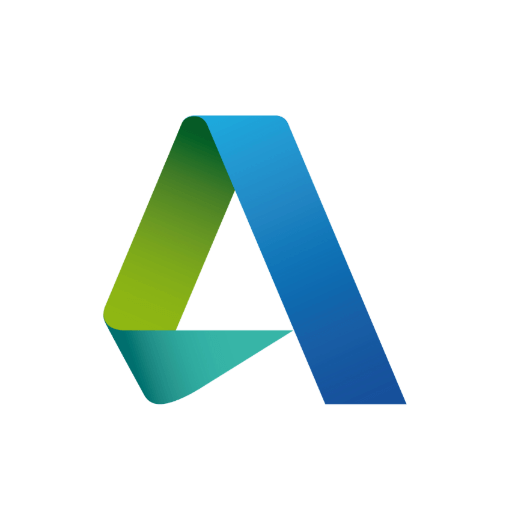
Autodesk
See the latest Autodesk deals, discounts, promotions, and bundled packages. Save up to 70% on top products!
at autodesk.com
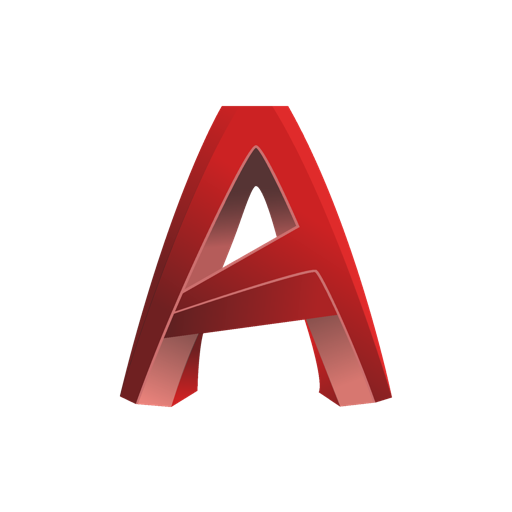
AutoCAD
AutoCAD is one of the most powerful 2D and 3D CAD software out there.
at autodesk.com
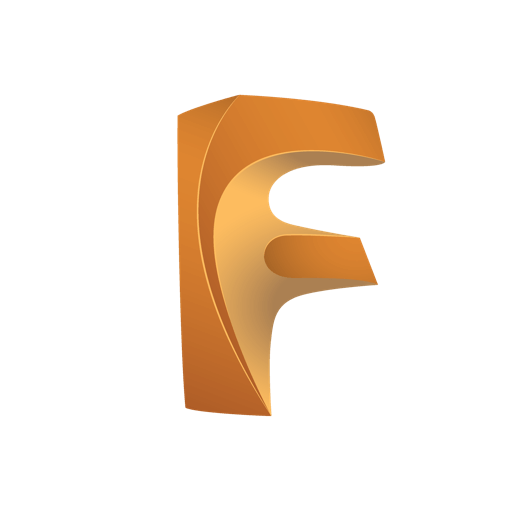
Fusion 360
Fusion 360 is a cloud-based CAD/CAM/CAE software for product design.
at autodesk.com
Basics of AutoCAD
So let’s go over the basics of AutoCAD. Everything that is made these days is designed and drafted so a manufacturer or builder can produce it. Almost everything in your house went through this process. Heck! Your home went through this process.
Can you think of anything in a city that doesn’t require design and planning? Roadways, buildings, utilities, electrical schematics, sewers, graphics, household products, boats, vehicles, are all things that need to be designed.
Before AutoCAD, people had to draw all these things by hand. AutoCAD is versatile and capable of drafting in any of the fields I’ve listed. If there’s an industry-standard way to represent something, AutoCAD can draft it.
Basics of SketchUp
SketchUp was initially Google SketchUp and was bought by a company named Trimble. If you want to know the history of these products, look on Wikipedia. I first heard about SketchUp when I was in college for Landscape Architecture.
I took a few CAD classes, and I recall trying to learn 3DS Max, hoping I could use it to represent my projects in 3D models. The learning curve was too steep. I remember one time in class someone said, “Have you heard about SketchUp? It’s free and super-easy to use.”
The tools in SketchUp are fundamental (which translates into user-friendliness) and lend themselves to exterior architectural shapes and scenes. You can quickly create a building with windows, doors, a roof, and a patio and then pop some basic textures and colors on your shapes. In minutes, you can produce a simple house with a lawn and a white picket fence. The thing that impresses me most about SketchUp these days is the 3D Warehouse and Extension Warehouse.
SketchUp vs AutoCAD: Head-to-Head Comparison
Let’s look at our individual criteria for SketchUp vs. AutoCAD comparison.
| Criterion | AutoCAD | SketchUp | Notes |
| Price | N/A | Winner | |
| UI | N/A | Winner | Simpler |
| Layouts | Tie | Tie | Same work for similar results |
| Renderings | Tie | Tie | Both use Vray (etc.) |
| Extensions/Apps | Tie | Tie | Both have app/extension stores available |
| Exporting/Importing | N/A | Winner | More versatility between programs |
In-Depth Considerations
1. Price
| Product | Regular Price | Discounted Price |
| AutoCAD | $1,690/year | Check here |
| SketchUp | Free | No Discount |
| Autodesk Deals & Packages | varies | Check here |
Winner: SketchUp
Pricing for AutoCAD is straightforward:
Monthly: $210
Annually: $1690
3-Year: $4565
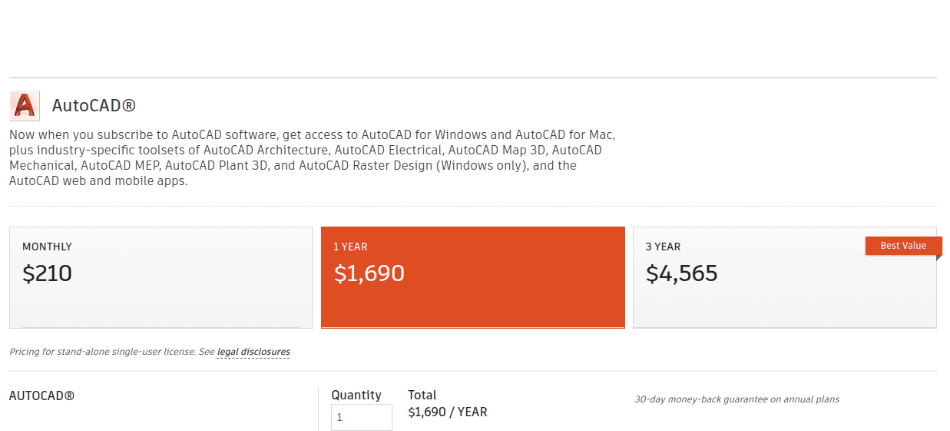
Pricing for SketchUP is a little more complicated because there are levels of service:
SketchUp Free: $0/year
SketchUp Education: $55/year
SketchUp Shop: $119/year
SketchUp Pro: $299/year
SketchUp Studio: $1199/year
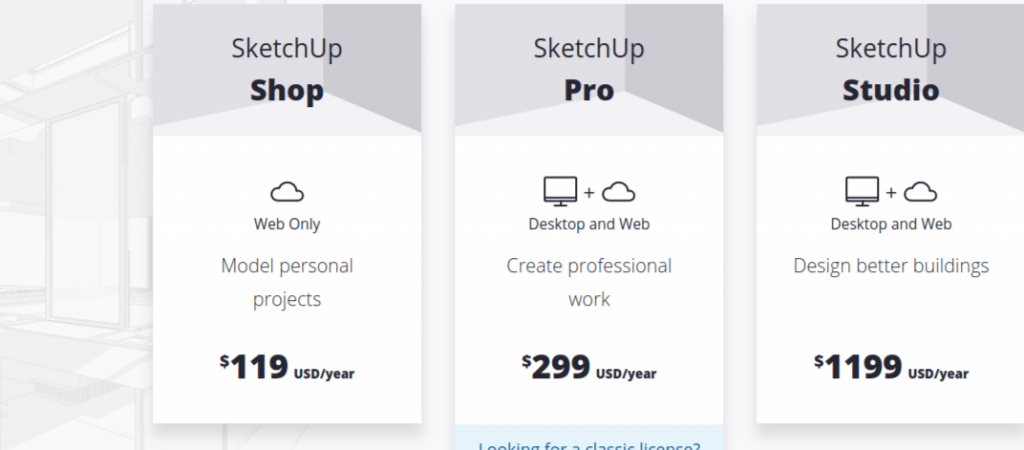
There are several differences between these levels. The most significant differences that I consider worth noting are:
- Layout (read the section below entitled “Layouts”) is included in Student, Pro, and Studio versions
- Advanced materials (enabling better renderings)
- Sefaira (allows more advanced features similar to a BIM for architects)
Considering what’s possible with SketchUp these days, you are getting a great deal if you go with SketchUp Shop or SketchUp Pro. For architects and people developing models and construction plans, SketchUp + Layout (a powerful extension for SketchUp) is a mighty duo that allows you to create professional-grade construction drawings when you know what you’re doing.
2. User Interface
Winner: SketchUp
I am an AutoCAD fanboy because it has been a breadwinner program for me for many years. I have always found AutoCAD’s UI brilliant, but even I have to admit that SketchUp has a natural and straightforward UI.
Many of the SketchUp functions are intuitive for first-time users, so the learning curve is pretty easy. Most of SketchUp’s functionality is summed up in a few fundamental principles; 1) Draw shapes to make faces. 2) Push/Pull faces to make objects 3) Arrange objects to build models.
3. Layouts
Winner: Tie
A few years ago, the winner here would have been AutoCAD by a landslide. However, a while ago, SketchUp created a new application called “Layout.” Layout isn’t available with all forms of SketchUp; you need either Student, Pro, or Studio edition. The purpose of Layout is to produce professional-grade page layouts just like AutoCAD.
When I first started using SketchUp, the only major problem it posed to me was the inability to make my model into a 2D plan on paper. So keep in mind that creating an utterly professional layout is a meticulous process, requiring that you add labels and symbols and hatches, etc. I haven’t delved into the particulars of “Layout,” but I can see the gist of its capabilities.
The final product produced by either AutoCAD or SketchUp will be a page layout with all construction details necessary to get the job done. Since they can create the same final product with roughly the same amount of work, I’m calling it a tie.
4. Renderings
Winner: Tie
I consider SketchUp to be better for producing render-ready models, but that is because of its more straightforward UI. However, both AutoCAD and SketchUp need a program like Vray to create genuinely amazing photorealistic renderings. For this reason, I’m calling this category a tie.
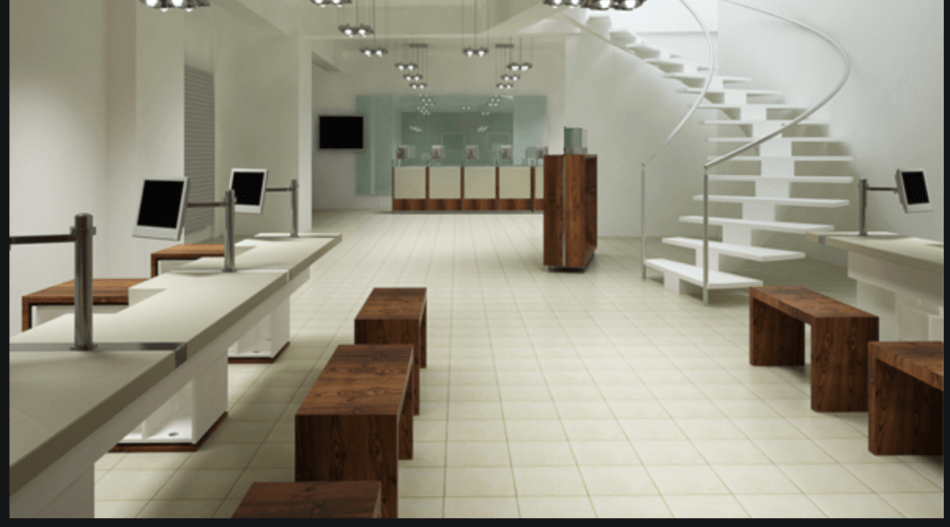
(Can you tell which program was used to render this image? Answer: Vray can do this kind of work with either AutoCAD or SketchUp)
5. Extensions/Apps
Winner: Tie
The thing that puts SketchUp over the top for this category is called the “Extension Warehouse.” I haven’t investigated this resource extensively yet, but from what I can see, the Extension Warehouse transforms SketchUp into a metaphorical “Swiss Army knife” of 3D design. Like SketchUp’s “3D Warehouse,” this Warehouse is a crowd-sourced library of different extensions for SketchUp that add various functions.
Most of the apps you can download are free, but some need to be purchased. Now, I would like to point out that AutoCAD also has something similar, called the AutoDesk App Store. It looks like most of the apps on the AutoDesk App Store aren’t free, but that doesn’t mean this is a bad thing.
You usually “get what you pay for,” so you should consider forking out a little extra cash to get a high-quality app. I was tempted to call SketchUp the winner in this category. However, just because the SketchUp extensions tend to be free, it doesn’t mean they are automatically better.
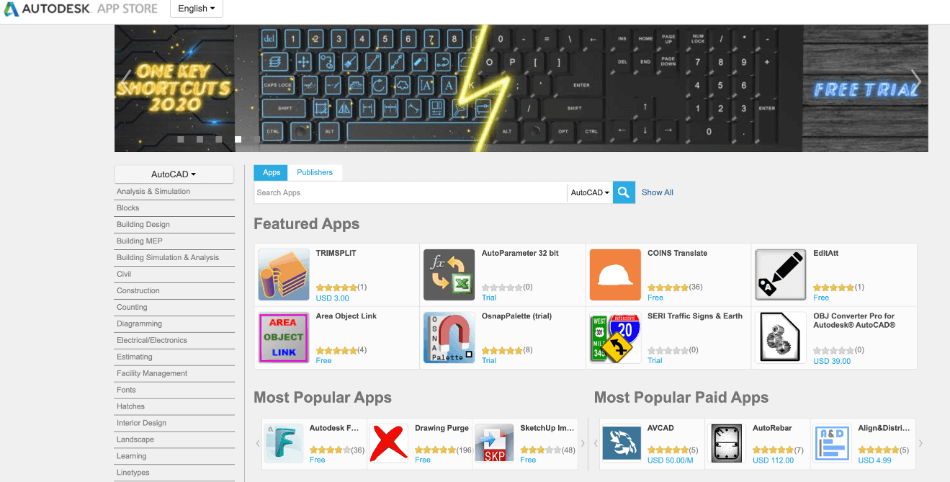
6. Exporting/Importing Other File Formats
Winner: SketchUp
Overall, I find the import/export functions of SketchUp to be more useful. AutoCAD can import PDFs and Raster images, which helps trace over drawings. AutoCAD can also export STL files for 3D printing and DWF files for standard 3D modeling. SketchUp can import DWGs (which can be useful for creating 3D models from someone else’s DWG file).
SketchUp can export Revit files, post-production 3ds Max files, and DWG files for 2D cutting. To get SketchUp to produce an STL file for 3D printing, you will need to download an extension from the Extension Warehouse.
Other Cool Stuff that SketchUp Can Do
Dynamic Components
So I’d like to take a little time to describe a very cool feature of SketchUp called “Dynamic Components.” Let’s say you work for a remodeling company (like I do 😉 ), and you need to design a kitchen full of cabinets. If you were to download the KraftMaid Cabinetry dynamic components, you would be able to input all the cabinets you need and select from a contextual drop-down menu connected to each of the dynamic cabinet components.
These dynamic options instantly change certain features of each cabinet box, such as size, number of drawers, etc. This was a smart thing that KraftMaid did as a company to make it easier for people to design kitchens using their cabinets.
Generally speaking, anyone can create a custom Dynamic Component that changes certain features at the click of a button. Now, to be fair, AutoCAD can create dynamic 3D blocks as well, which is the same concept as Dynamic Components. Still, the 3D Warehouse gives SketchUp a bit of an edge versus AutoCAD because you can find a litany of useful dynamic components that have already been made.
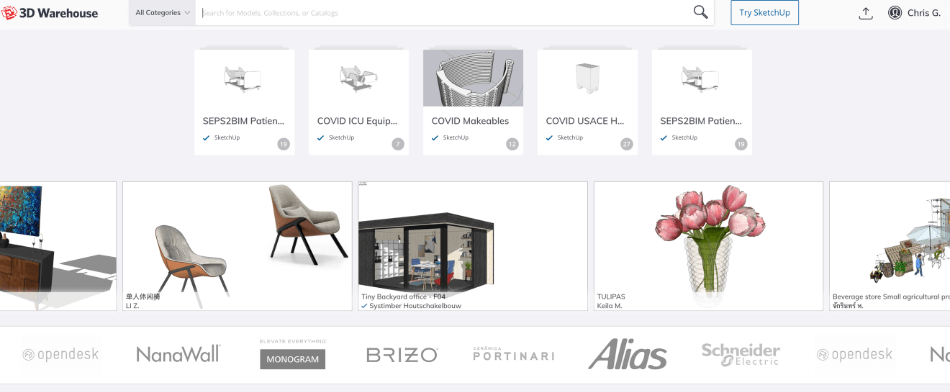
Sandbox Tool
When it comes to creating 3D scenes, especially realistic architectural scenes or landscape architectural features, you will often need to model an amorphous layer to represent hills and valleys. The sandbox toolset is an effortless way to form some interesting landforms for your scene. You simply make a rectangular surface and use the sandbox tools to push sections of the surface up and down until you have the desired shape.
The Sandbox Tool is yet another reason why SketchUp became so popular with architectural and landscape architectural designers. Although it is possible to make such shapes in AutoCAD, SketchUp’s UI has simplified the process to be more user-friendly for its chief audience.
The 3D Warehouse
I can’t stress enough the importance of the 3D Warehouse when it comes to SketchUp’s usefulness. Remember that the criterion I’m using to judge these programs is how effectively they can create top-notch architectural representations. When it comes to realistic architectural scenes, you need people, trees, bushes, light fixtures, textures, light sources, benches, vehicles, etc.
The 3D Warehouse is full of models that creators have posted, and they are free for use! Creating all these objects from scratch is, of course, possible, but why go through all the extra work and trouble when there are so many useful libraries of components that can fill your 3D model?
Cool Stuff AutoCAD can Do that SketchUp Doesn’t
I’ve made this article rather SketchUp-heavy, so let me take some time to give AutoCAD some props. SketchUp is designed to be very simple, but that isn’t always a good thing. There are hundreds of menus and functions built into AutoCAD that SketchUp doesn’t have. Here are some examples:
The Command Line – The Command Line (or command prompt) is a central feature of AutoCAD. SketchUp does have some hotkeys and shortcuts, but AutoCAD is a little different. You can execute nearly every single function and command with a few letters into the Command Line. The Command Line enables quicker workflow for those who learn to master it.
Advanced Layers Menu – Managing extraordinarily complex and detailed drawings and plans require organization. Many critical features in the AutoCAD layers menu enable you to organize and quickly sort through all the piled upon data. Trying to pile up lots of data and layers about a structure using just SketchUp would be a real challenge.
While it is easy to throw up some walls, windows, doors, and a roof, it isn’t easy to add the plumbing information, slab details, roof details, electrical diagrams, HVAC system, etc. AutoCAD can not only draw it all, but it can manage the complexity. Simple is good if simple is possible. However, life is not always simple.
The Quick Select Function – In incredibly complex drawings with many layers, you may lose specific details. Also, you may need to select only particular features to modify them. You can use “Quick Select” to select all objects that match specific criteria, so you don’t have to click and scroll a thousand times to find each little object.
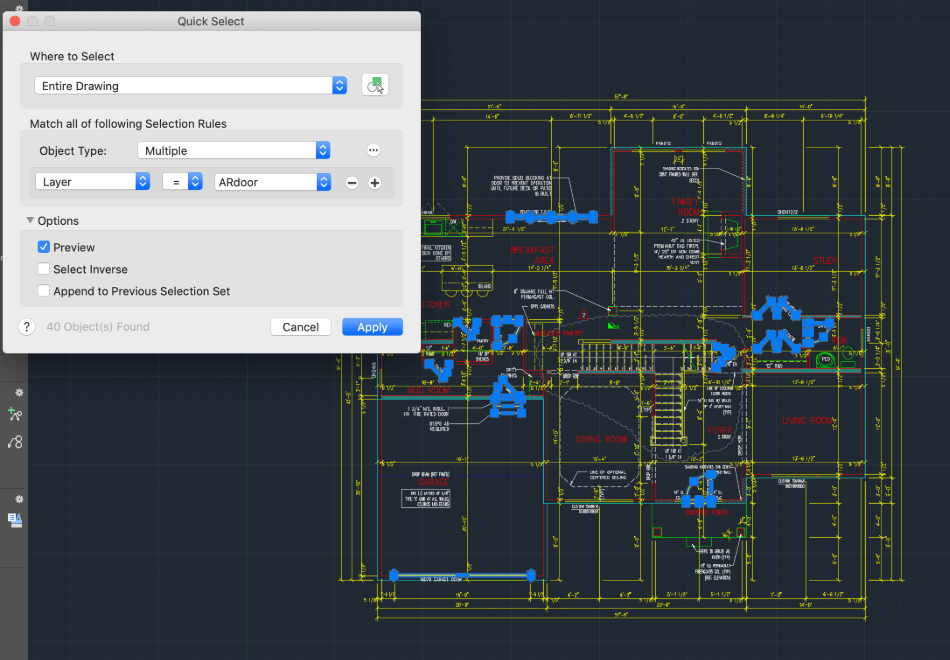
The Project Manager – Collaboration between team members is much more comfortable using the Project Manager tool for AutoCAD. In a large and complex building drawing with hundreds of pages, thousands of revisions are necessary. How can a team keep track of all these changes? The Project Manager allows certain teams to be in charge of many aspects of the project.
Their separate DWG files will update the communal Project Manager file. This allows real-time updates to happen between different teams automatically.
Summary
I’ve judged these two programs based on the criteria of “which of these is better for architectural representations?” As a result, SketchUp is the winner of this comparison. It is somewhat of a contrived comparison because I’m basically focusing on SketchUp’s primary focus and then judging AutoCAD on how well it can do what SketchUp is designed to do.
To be fair, AutoCAD is a beautiful program with incredible professional performance. A true professional can use AutoCAD to create top-notch architectural designs and renderings, but SketchUp tends to be more user-friendly and has a much easier learning curve. If I were judging SketchUp as a drafting program, I would give the win to AutoCAD.
FAQs
A. Yes, in the sense that AutoCAD DWGs can be imported into SketchUp. This is useful if you want to quickly draw a floorplan, for example. When it comes to importing 3D structures from AutoCAD, that may not be worth the trouble.
A. Absolutely! Depending on your field, representing your ideas quickly yet effectively, SketchUp may be exactly what you need. I have found in my experience that Architects and Landscape Architects lean toward SketchUp because their profession is conceptual. If nothing else, SketchUp is perfect for conceptualizations.
A. Yes! The tools are easy for beginners to use. Also, there is a huge 3D warehouse of models to pull from. So, in many instances, you don’t even need to model anything at all. Just take someone else’s hard work and pop it into your model. For example, if you’re representing the busy Manhattan streets, just use the 3D warehouse to find the perfect hotdog stand instead of modeling one yourself.
A. No, Rhino is different from SketchUp. It depends on what you want out of your 3D software. If you’re looking to model some parts and machines, then Rhino is much better suited for the task. On the other hand, conceptualizing architectural concepts is very easy with SketchUp. Rhino vs. SketchUp is an apples-to-oranges comparison.

Chris Graham is an experienced Computer-Aided Design (CAD) draftsman and a writer. He has extensive knowledge of almost all the top CAD software available on the market these days. From simple tasks to developing a professional CAD drawing, he can do everything.
He also has a Bachelor of Architecture (B.Arch.) (Landscape Architecture & Civil Engineering) degree from the Louisiana State University School of Architecture and Design. He has worked at the Corporate Green Landscape Management where his duties included landscape design, irrigation design, landscape installation, CAD drafting.